'Transformer City' UE4
Modular Sci-fi City
Transformer City
Обработка видео...
Contents:
1. Overview
2. Setup
3. Transformations Notes
4. Transformation Setup
5. Transformation Control
6. Design
7. Traffic Usage
8. Traffic Setup
9. Vehicle Setup
10. Add Custom Vehicle
11. Neon Flash (Advertisment)
12. Video Advertisment (mp4 files and content)
13. Idle object waver
1. Overview
Transformer City is a modular, high detailed sci-fi city constructor with road transformations. Includes:
- Modular walls, ladders, doors, props etc.;
- Sci-fi little fly cars pack (4 items);
- Transformation system (road, sidewalk), blueprint based (see video preview);
- Background traffic system, blueprint based (see video preview);
- Idle object waver, blueprint based (see video preview);
- Video advertisement, material-blueprint based (see video preview);
- Neon flashing (see video preview);
- Other props (hydrant, cables, conditioners, pipes, traffic lights etc.).
- Triangles Count: 10 - 5000;
- Texture Resolutions - 4K, 2K;
- LODs - Yes.
2. Setup
This is a Asset Pack type:
- Click download package: https://www.unrealengine.com/marketplace/en-US/product/a862c895a93a4474a2786069ebbd23db
- Import to any project (UE4 4.26 or higher is required);
- Note: package demoscene - desktop based;
- Open demonstration scene named: DemoScene here: /Content/TransformerCity/DemoScene.umap via editor;
- Hit Play;
- Press 'T' for transformations (Key 'T' used for demo. You may create launch via any blueprint event).
3. Transformations Notes
- Max road width for transformation is 6 squares = 18 meters (59 feet, 19,6 yards);
- Kinematic system of transformations parts simplified to a certain extent.
4. Transformation Setup
Transformation system allows you to create:
- Road / Sidewalk fold-unfold transformations;
- Your own modular transformation design.
Your workflow:
- drag and drop to your scene actor named BP_TCTransMaster (stored here: Content\TransformerCity\BluePrints\Mechanic)
- drag and drop transformation actor to your scene (stored here: Content\TransformerCity\BluePrints\Mechanic)
- assign BP_TCTransMaster (dropped to scene) to transformation actors slot TCControl > TCMasterEvent:
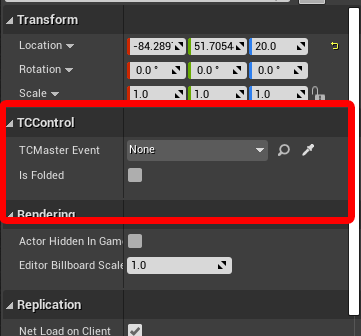
- create your own design using variety transformation actors
5. Transformation Control
BP_TCTransMaster actor (stored here: Content\TransformerCity\BluePrints\Mechanic)
- This is a manager of scene. Actor provide control of all transformation actors in your scene:
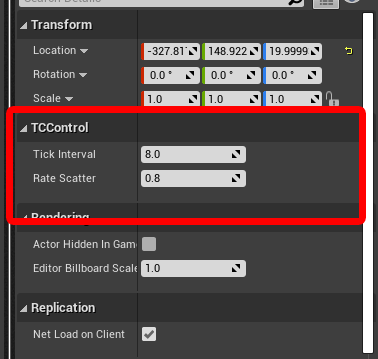
- Tick Interval - control refresh rate (lower values may affect performance for big massive scenes. Use value 5 (seconds) for best results)
- Rate Scatter - animation 'speed' scatter. Calculates randomly, hard clumped in range: 0...0.8f
Note: Most cases doesn't require any configuration for this params.
---
- BP_TCTransMaster uses keyboard key 'T' (out of the box) as transformation process launcher.
- You may replace key T node with your own any valid event (trigger event, collider, other input etc.)
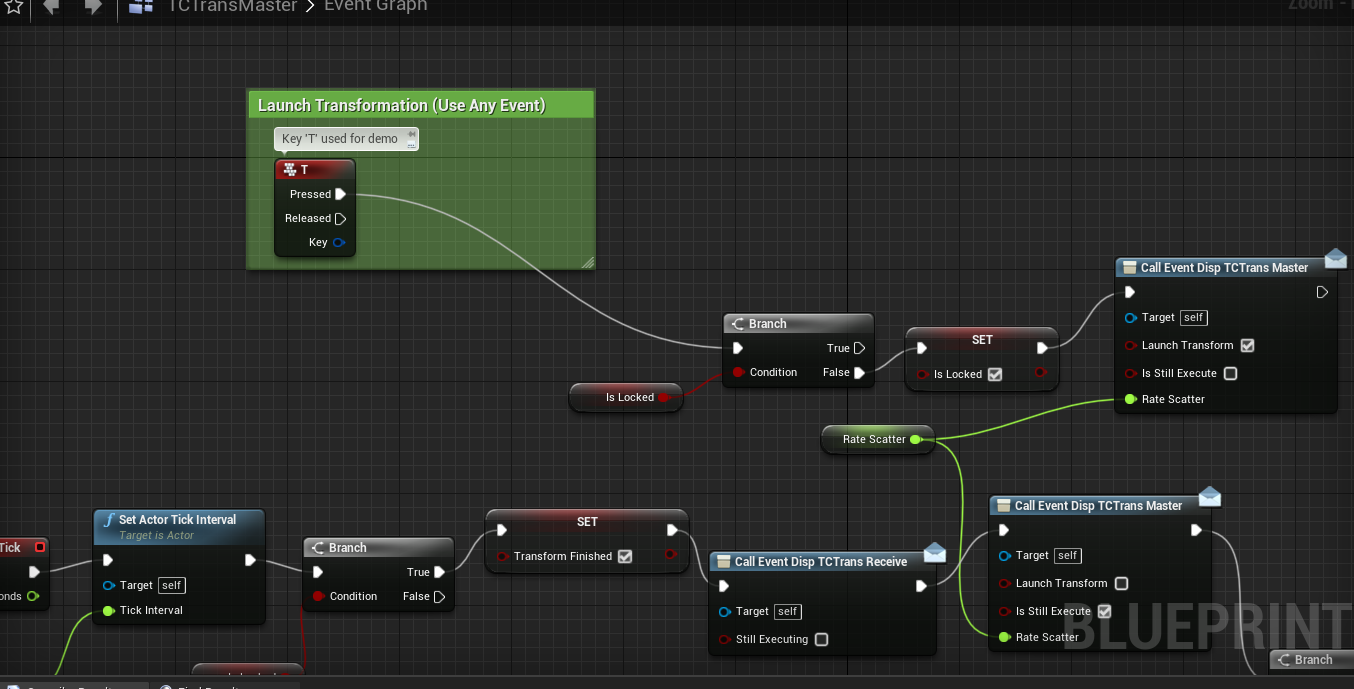
- You can monitoring end of process of current transformation here:
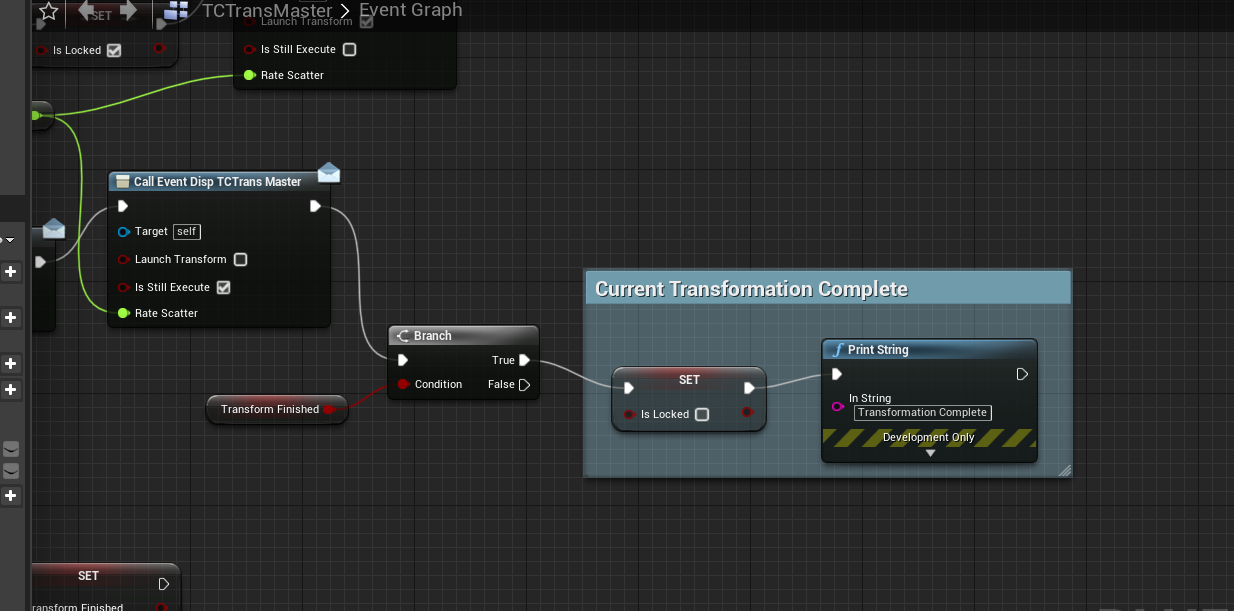
Transformation actors (stored here: Content\TransformerCity\BluePrints\Mechanic)
- Is Folded - tick / untick this param for start (begin play) state for current actor:
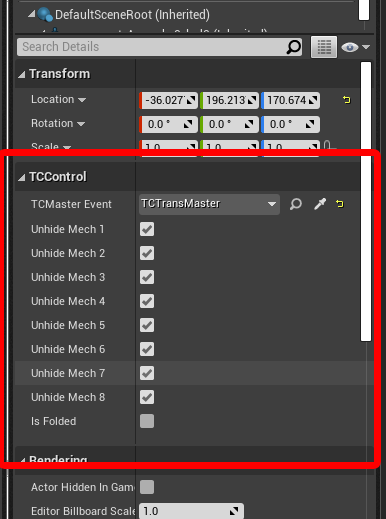
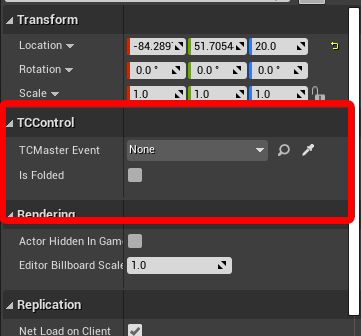
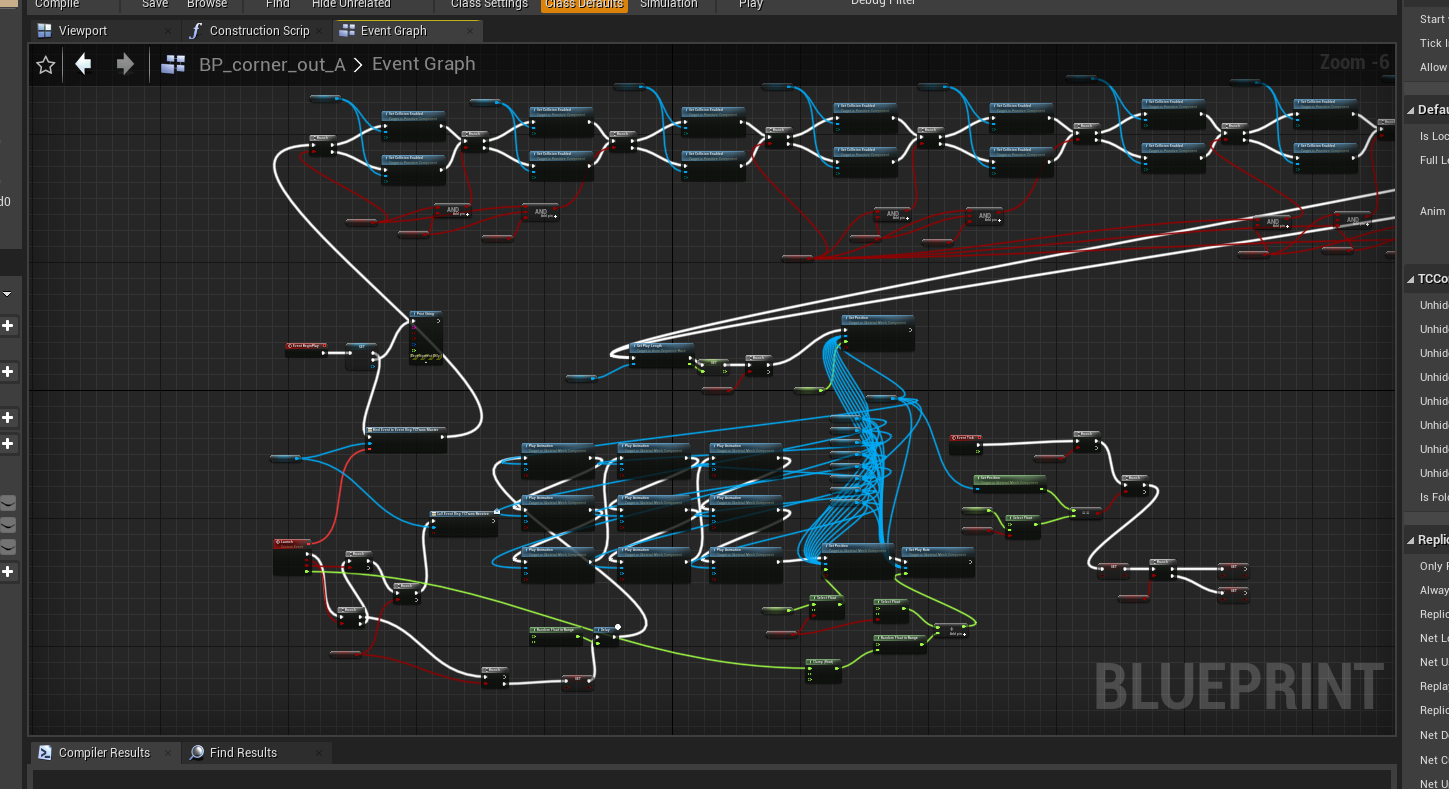
6. Design
- Use 'Unhide Mech #' params for your own design variations for current transformation actor:
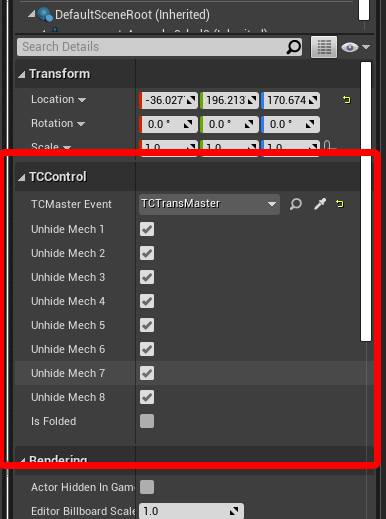
7. Traffic Usage
This package includes background traffic system.
Background traffic system allows you to create city life simulation (background moving vehicles):
- There is blueprint named: BP_TCTrafficSpawner here: Content\TransformerCity\BluePrints\Traffic
- Drag and drop it to scene;
- Now you can see service actor with big Red Arrow;
- Adjust red arrow direction, position - vehicle line flow direction, spawn position;
- Hit play for preview.
8. Traffic Setup
Drag and drop BP_TCTrafficSpawner actor to your scene:
- Select BP_TCTrafficSpawner in the World Outliner;
- Now you can see TCControl in the Details window:
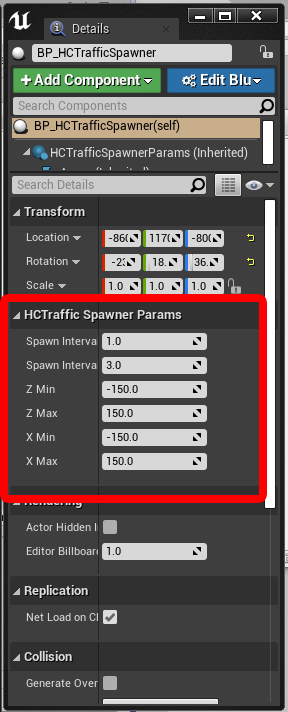
- Use Spawn Interval Min - Max values to adjust spawn time for new one vehicle (in seconds);
- Use Z Min - Max and X Min - Max values to adjust start position scatter for current vehicle (calculates randomly for each vehicle, ue4 units):
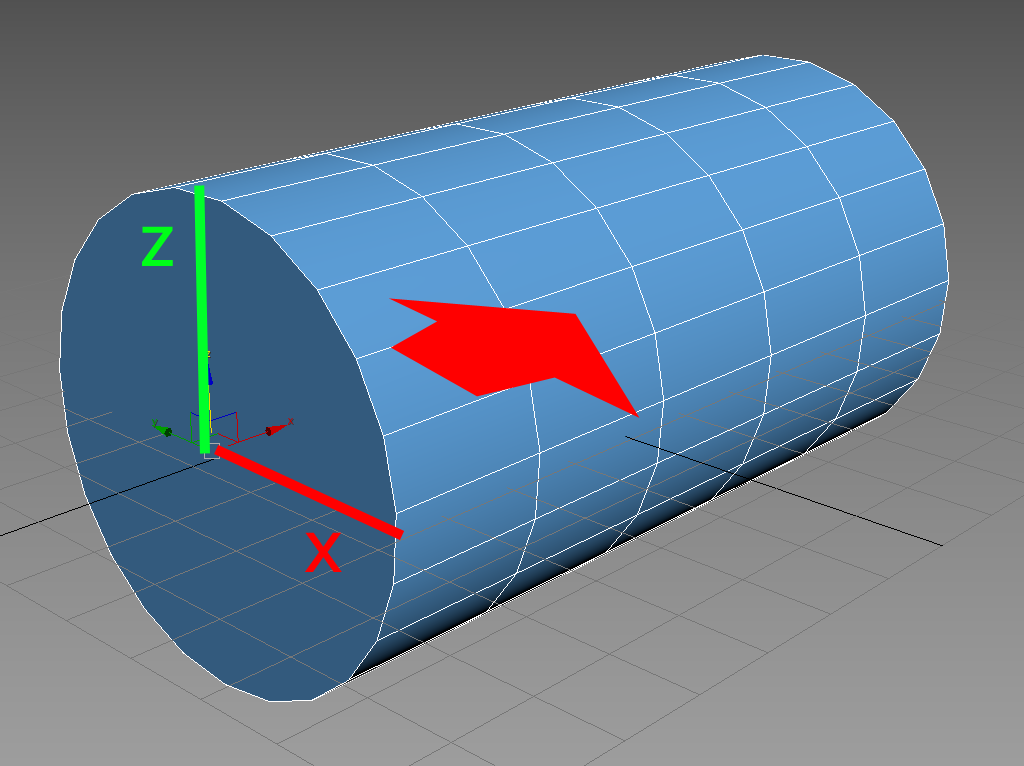
9. Vehicle Setup
Each vehicle (stored in Content\TransformerCity\BluePrints\Traffic\Cars) contains script attached on it:
- Double click on vehicle in Content Browser;
- Here you can see TCControl in Details window:
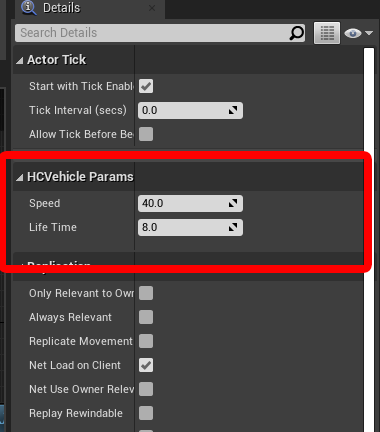
- Use Speed value to adjust speed movement for current vehicle (ue4 units);
- Use Life Time value to adjust life time for current vehicle, in seconds (spawned instance would be erased from scene at the life time period end).
10. Add Custom Vehicle
Add your own vehicle model (mesh) to traffic system (fast way):
- Click Ctrl+W (duplicate) on any vehicle stored here: Content\TransformerCity\BluePrints\Traffic\Cars
- Double click on duplicate, open Viewport tab;
- Select existing model (car), click Del (delete);
- Drag and drop your own model directly into viewport;
- Click Complie and Save, rename your actor;
- Double click on BP_TCTrafficSpawner here: Content\TransformerCity\BluePrints\Traffic:
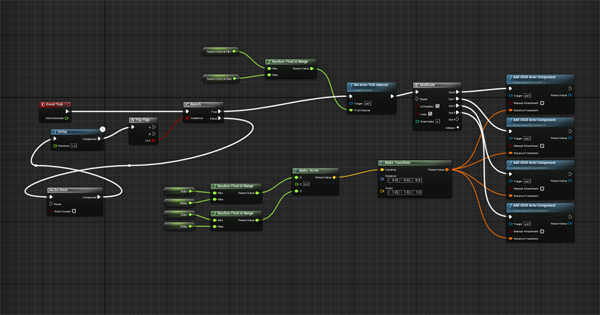
- Now you can see event graph for traffic (Event Graph tab);
- Drag and drop here your own scripted mesh (see above);
- Assign connections to new model: Relative Transform and Execute (just see other connections);
- Add MultiGate pin for your new mesh (keep last pin disconneccted);
- Done. Drag and drop your new Traffic to scene, hit play.
11. Neon Flash (Advertisment)
Adjust flash frequency and emission color:
- Select any M_neon material or make duplicate, double click on it;
- Click on Sine node and adjust period for frequency;
- Click Constant3Vector and adjust emission colour:
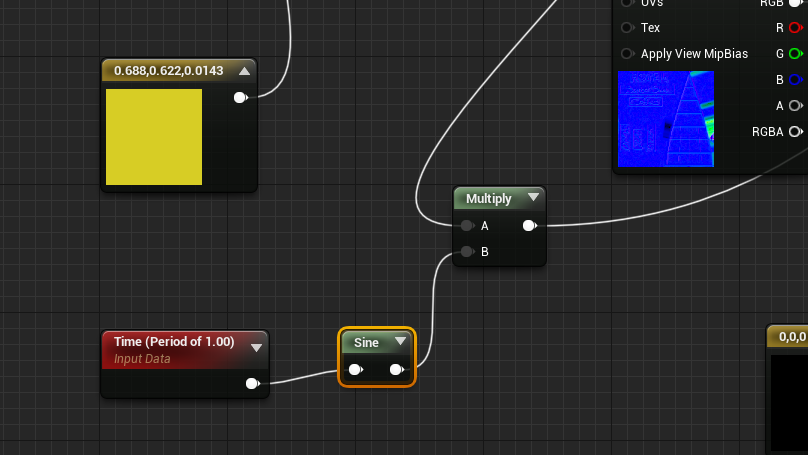
12. Video Advertisment (mp4 files and content)
Commercial usage is allowed, without music. Video sequences only.
13. Idle object waver
There is blueprint script which allows you to make waving for idle object:
- Service actor stored in: Content\TransformerCity\BluePrints\Traffic named BP_TCWave
- Drag and drop it to scene;
- Drag and drop to scene any model (don't forget switch mobility to movable for it (see transform in Details));
- Make your model as child for BP_TCWave in your scene via World Outliner;
- Adjust params for waving if necessary:
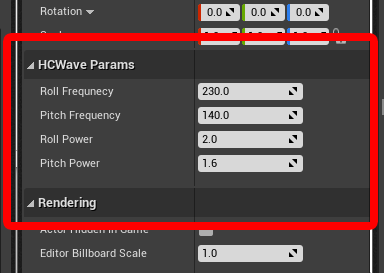
- Hit play...