'Urban Steel'
Modular Sci-fi Environment
Urban Steel (Unreal)
Обработка видео...
Contents:
1. Overview
2. Setup
3. Route System
4. Traffic Usage
5. Traffic Setup
6. Vehicle Setup
7. Add Custom Vehicle
1. Overview
'Urban Steel' is a modular constructor for creating cyberpunk sci-fi environments: sci-fi city-like, blocks. Includes:
- modular walls, walls props;
- flying robot-machines, animated;
- background traffic system, blueprint based (see video preview);
- simple route system for robots/vehicles, blueprint based (see video preview) - any 3d model will follows for route points + super fast distance detection for it (no square root calculations, even no multiplication, no division calculations): opportunity to use extremely high count of robots/vehicles for your scene for route system;
- simple floor + fence for some humanoid characters;
- lightning effect (particle based);
- misc props (see video preview);
- textures 4K;
- 100-5000 tris;
- LOD's.
2. Setup
This is a Asset Pack type:
- Click download package: https://www.unrealengine.com/marketplace/en-US/product/cyberpunk-urban-steel
- Import to any project (UE4 4.26 or higher is required);
- Note: package demoscene - desktop based;
- Open demonstration scene named: DemoScene here: /Content/UrbanSteel/DemoScene.umap via editor;
- Hit Play.
3. Route System
This package includes simple route system.
Route system allows you to create additional environment life simulation:
- There are blueprints named: BP_USRouteMachine and BP_USRoutePoint here: \Content\UrbanSteel\BluePrints\Route
- Drag and drop BP_USRoutePoint to scene. This is your first route point;
- Adjust position you like, duplicate this route point. Make 2-3 points;
- Drag and drop BP_USRouteMachine to your scene;
- Add your route points to vehicle:
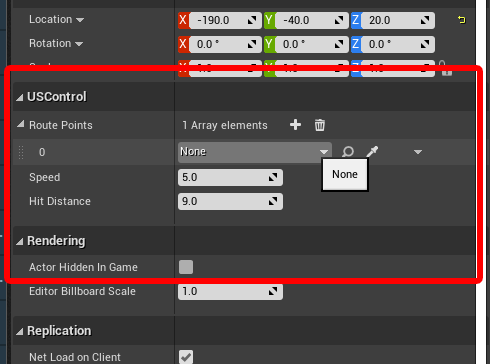
- Hit play...
Add custom model to route system:
- duplicate BP_USRouteMachine blueprint in folder Route;
- open blueprint viewport;
- delete 3d model machine_route in it;
- drag and drop your own 3d model.
Motion issues:
- In case your model spinning around 1 route point then just increase 'Hit Distance' param.
4. Traffic Usage
This package includes background traffic system.
Background traffic system allows you to create city life simulation (background moving vehicles):
- There is blueprint named: BP_USTrafficSpawner here: \Content\UrbanSteel\BluePrints\Traffic
- Drag and drop it to scene;
- Now you can see service actor with big Red Arrow;
- Adjust red arrow direction, position - vehicle line flow direction, spawn position;
- Hit play for preview.
5. Traffic Setup
Drag and drop BP_USTrafficSpawner actor (see chapter 4) to your scene:
- Select BP_USTrafficSpawner in the World Outliner;
- Now you can see default params in the Details window:
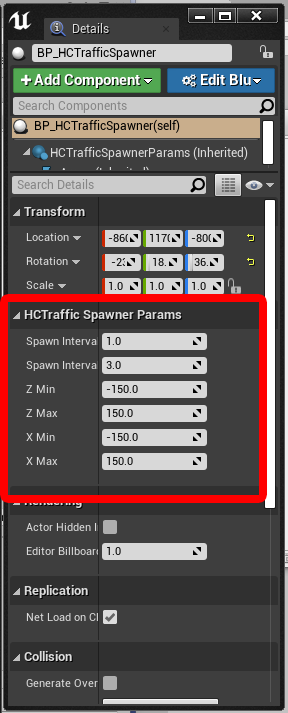
- Use Spawn Interval Min - Max values to adjust spawn time for new one vehicle (in seconds);
- Use Z Min - Max and X Min - Max values to adjust start position scatter for current vehicle (calculates randomly for each vehicle, ue4 units):
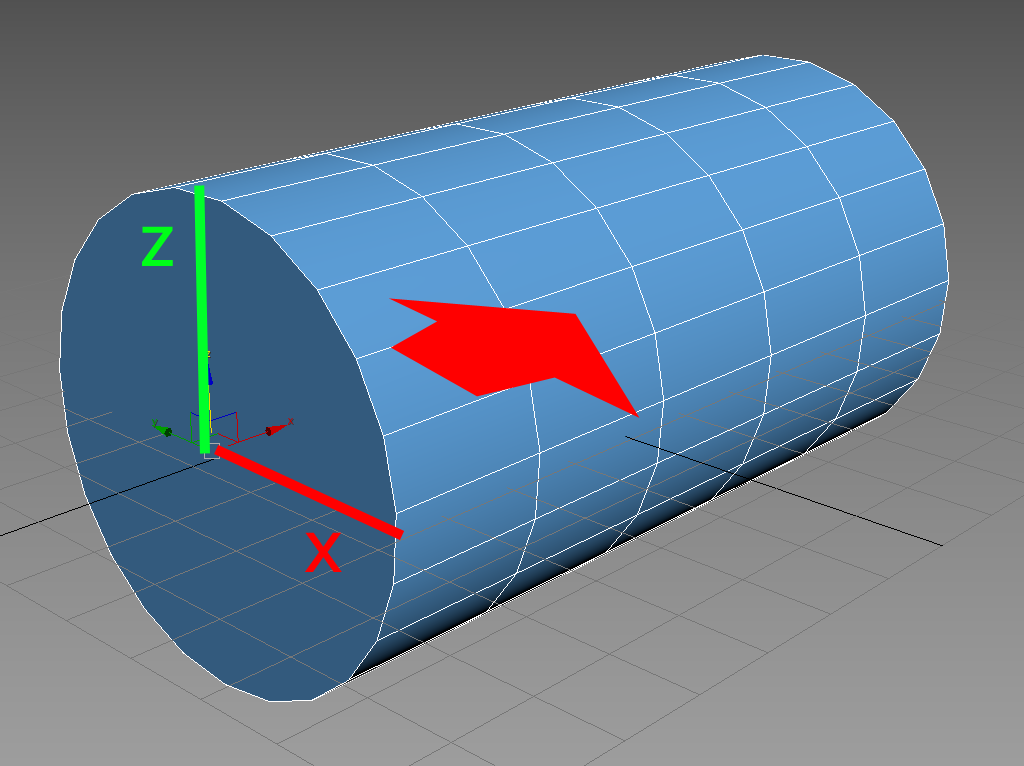
6. Vehicle Setup
Each package vehicle (stored in \Content\UrbanSteel\BluePrints\Traffic) contains script attached on it:
- Double click on vehicle in Content Browser;
- Here you can see default params in Details window:
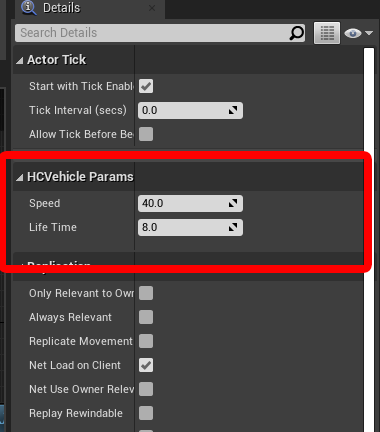
- Use Speed value to adjust speed movement for current vehicle (ue4 units);
- Use Life Time value to adjust life time for current vehicle, in seconds (spawned instance would be erased from scene at the life time period end).
7. Add Custom Vehicle
Add your own vehicle model (mesh) to traffic system (fast way):
- Click Ctrl+W (duplicate) on any vehicle stored here: \Content\UrbanSteel\BluePrints\Traffic
- Double click on duplicate, open Viewport tab;
- Select existing model (car), click Del (delete);
- Drag and drop your own model directly into viewport;
- Click Complie and Save, rename your actor;
- Double click on BP_USTrafficSpawner here: \Content\UrbanSteel\BluePrints\Traffic :
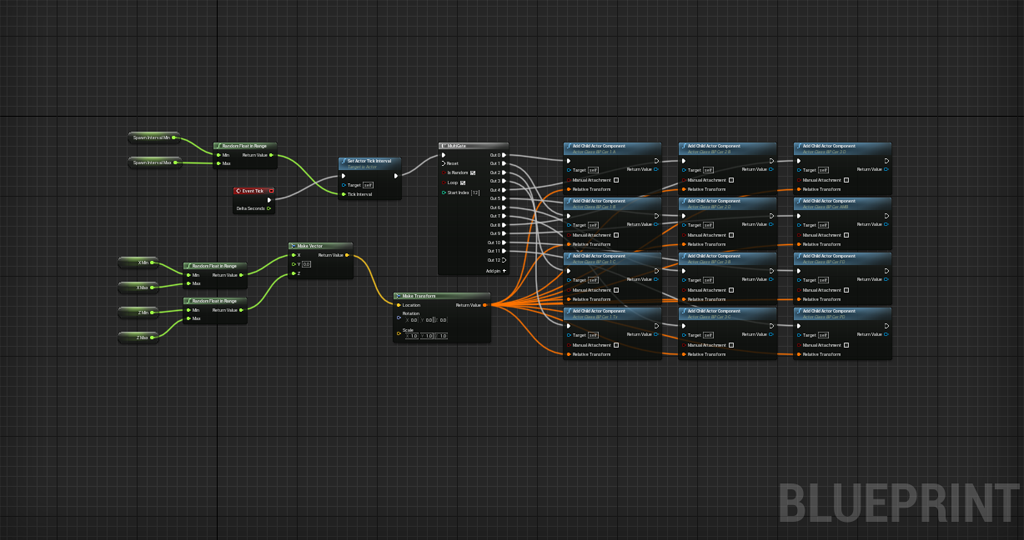
- Now you can see event graph for traffic (Event Graph tab);
- Drag and drop here your own scripted mesh (see above);
- Assign connections to new model: Relative Transform and Execute (just see other connections);
- Add MultiGate pin for your new mesh (keep last pin disconneccted);
- Done. Drag and drop your new Traffic to scene, hit play.